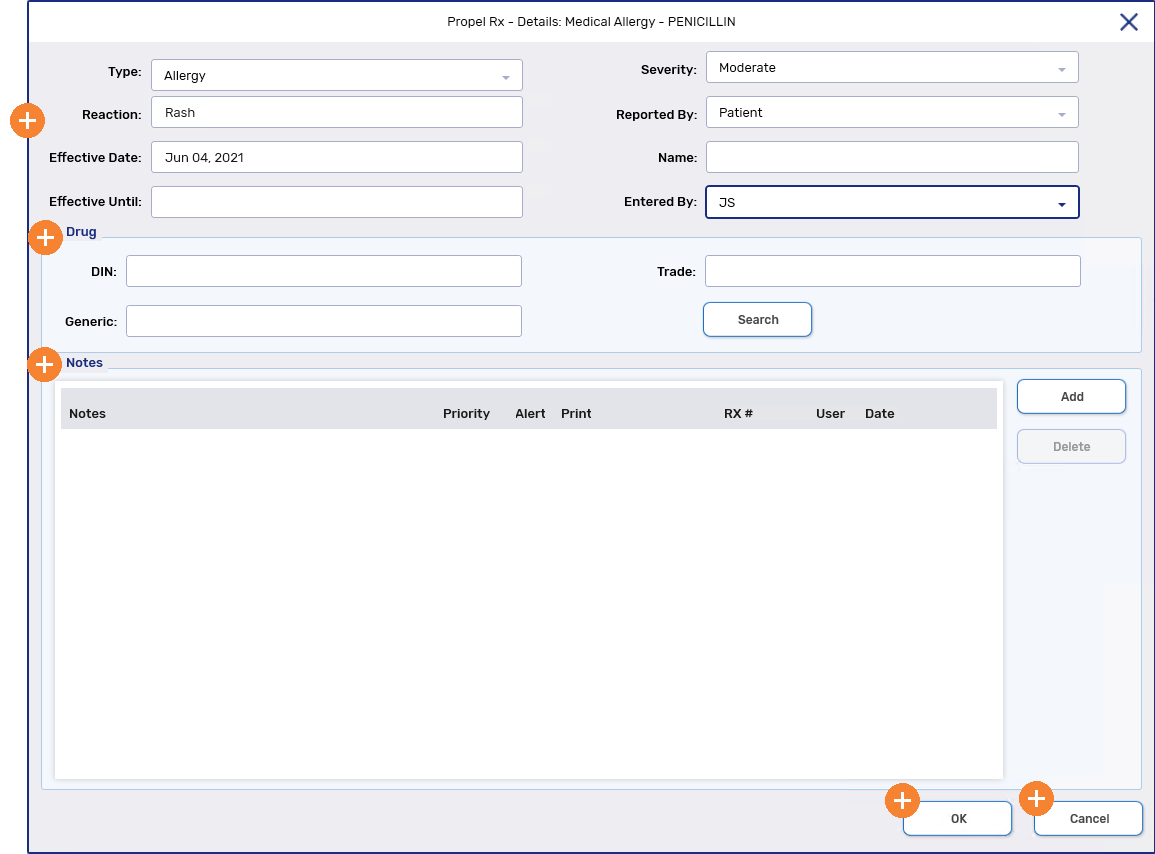Adding Clinical Information
Select the applicable tab to learn about adding clinical information in your province.
In British Columbia, medical allergies and medical conditions can be added locally in Propel Rx or transmitted to PharmaNet as well.
Once a Clinical Condition or Adverse Reaction is added to PharmaNet, it cannot be removed from the Patient Folder.
To add a medical allergy or medical condition:
-
Search for and select the patient.
-
Select the Clinical tab.
-
In the Clinical Information section, select Add. The Medical Condition Search window appears.
-
In the Description field, enter the allergy or medical condition.
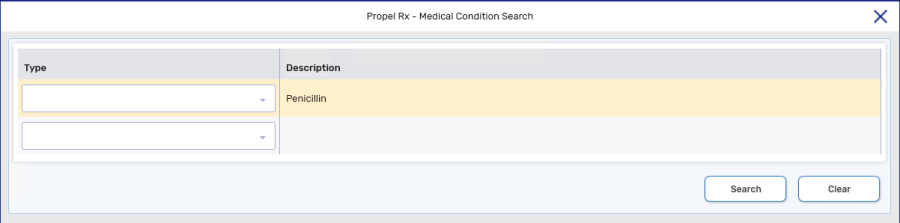
-
Select Search. Matching results display in the bottom portion of the window.
-
Highlight the appropriate allergy or medical condition.
-
Select OK. The Medical Condition Search window closes and the Details window appears.
-
Enter the following information:
-
Type
-
Severity
-
Reaction
-
Reported By
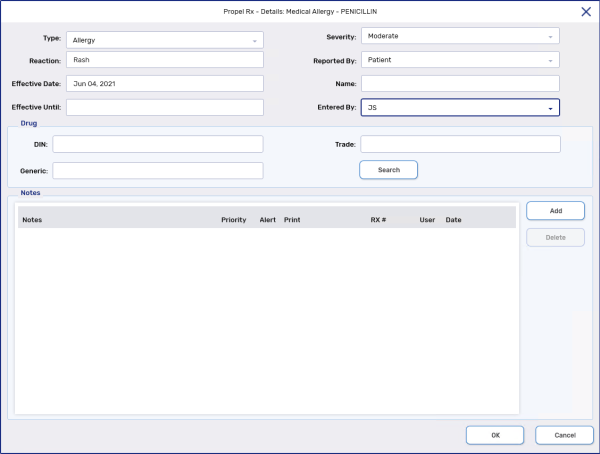
-
-
In the Drug section, link a drug to the medical allergy or condition by searching for the DIN, generic name, or trade name. The drug is required to transmit an allergy to PharmaNet but optional for transmitting medial conditions. If no drug is selected for a medical allergy, the record remains local.
-
Under the Notes section, add any drug details and notes, if applicable.
Only one note is allowed for a medical allergy or condition. For a condition, the note must be added before saving. It cannot be removed once the condition is saved. For an allergy, a note can be added or edited after saving by detailing the allergy.
-
Select OK. The window closes and the allergy or medical condition is added to the Clinical tab. A checkmark indicates if a note has been added.
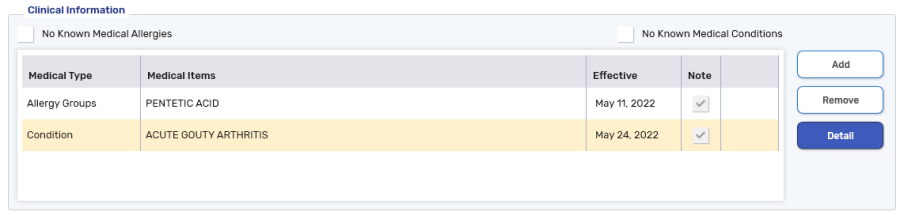
-
Repeat steps 3-11 until all of the patient's allergies or medical conditions have been added.
-
Select Save. A prompt displays if adding a condition to confirm if the information should be transmitted to PharmaNet.
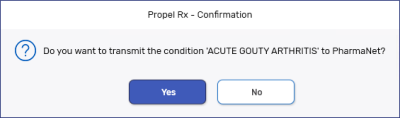
Select one of the following:
-
Yes - the information is saved in Propel Rx and is transmitted to PharmaNet. A PharmaNet Response is returned to indicate the transmission success.
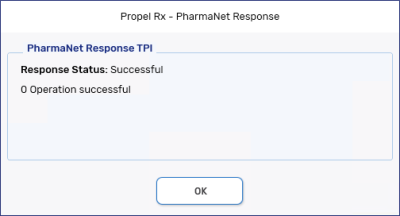
-
No - the information is saved in Propel Rx and is not transmitted to PharmaNet.
-
In Saskatchewan, Allergies and Intolerances can be added locally in Propel Rx or transmitted to the EHR as well. Select the dropdown below for a list of transmissible types. All other clinical information cannot be transmitted to the EHR but can be added locally.
-
Allergy Group
-
Drug Allergy
-
Drug Non-Allergy Intolerance
-
-
Non-Medical Allergy Group
-
Food Allergy
-
Environmental Allergy
-
Food Non-Allergy Intolerance
-
Environmental Non-Allergy Intolerance
-
To add clinical information:
-
Search for and select the patient.
-
Select the Clinical tab.
-
In the Clinical Information section, select Add. The Medical Condition Search window appears.
-
In the Description field, enter the allergy, intolerance, or medical condition.
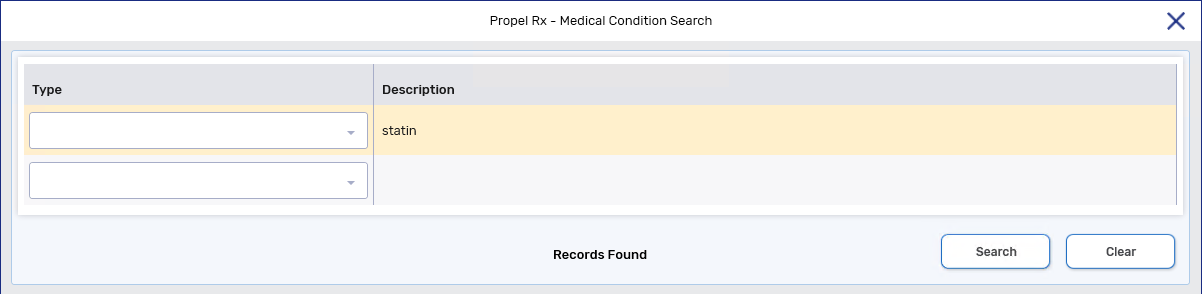
-
Select Search. Matching results display in the bottom portion of the window.
-
Highlight the appropriate allergy, intolerance, or medical condition.
-
Select OK. The Medical Condition Search window closes and the Details window appears.
-
Enter or select the following information:
-
Type
-
Severity
-
Reaction
-
Reported By
-
EHR - deselect this checkbox if you only want to save the information locally. This checkbox is only enabled for Allergy Groups and Non-Medical Allergies. All other Medical Types cannot be transmitted to the EHR.
-
Confirmed Status - indicate if an intolerance is suspected or confirmed.
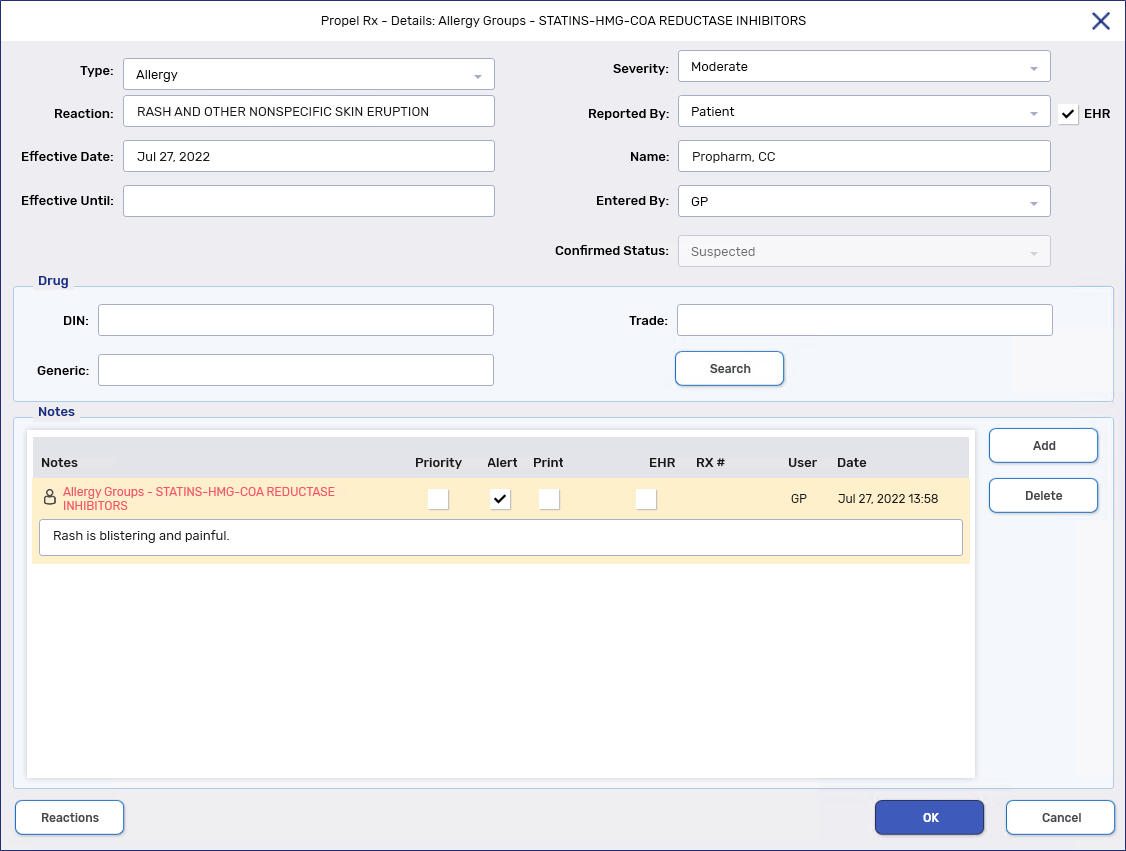
-
-
Optional: In the Drug section, link a drug to the record by searching for the DIN, generic name, or trade name. The drug is not required for transmission to the EHR.
-
Optional: Under the Notes section, add any drug details and notes, if applicable.
-
Optional: Select the Reactions button. The Reported Reaction Details window opens.
-
Select Add to add additional reactions. If multiple reactions are added, the Reaction field in the Details window displays "SEE REACTIONS."
-
Highlight a reaction and select Remove to delete it.
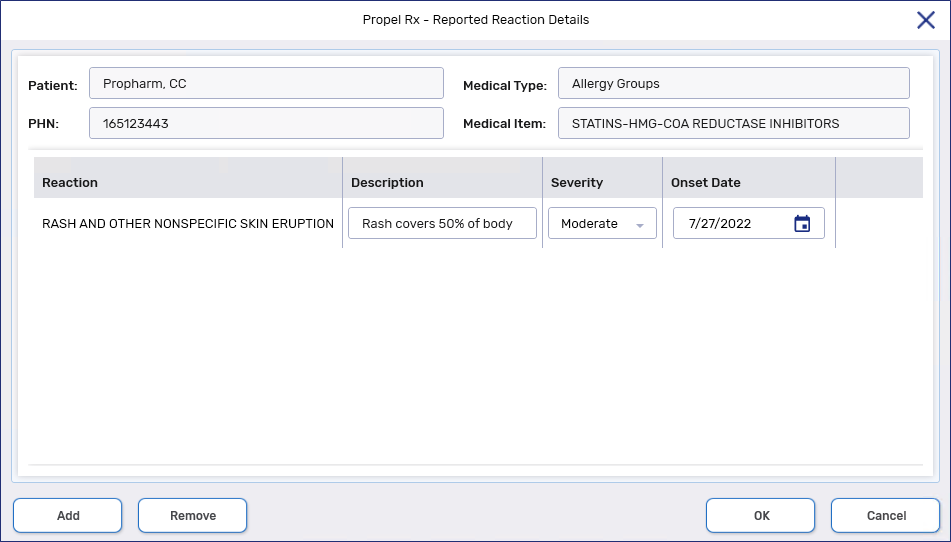
-
-
Select OK. If the EHR checkbox was selected, a prompt appears for you to choose the type of record being transmitted. Make the appropriate choice and select OK.
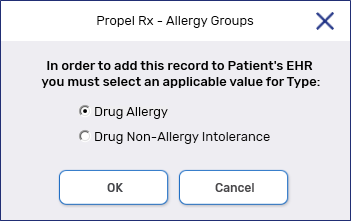
The window closes.
-
Repeat steps 3-12 until all of the patient's allergies or medical conditions have been added.
-
Select Save. The record is added to the Clinical tab and transmitted to the EHR, if applicable. A checkmark indicates if a note has been added.
If any Detected Issues were found by the EHR, the Detected Issues Maintenance window appears.
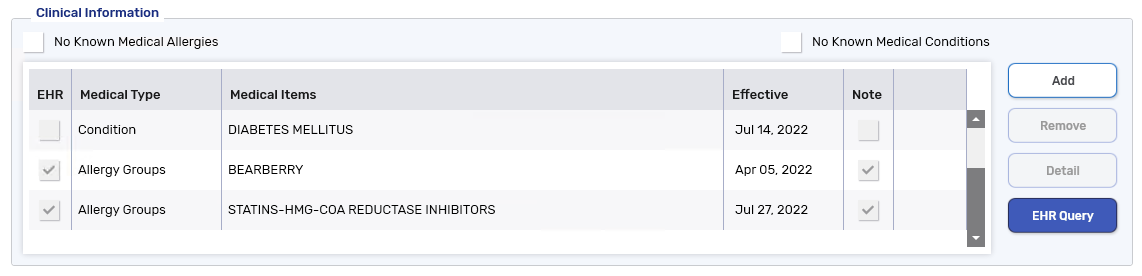
Watch a quick overview of adding allergies and medical conditions below.
To add clinical information:
-
Search for and select the patient.
-
Select the Clinical tab.
-
In the Clinical Information section, select Add. The Medical Condition Search window appears.
-
In the Description field, enter the allergy, intolerance, or medical condition.
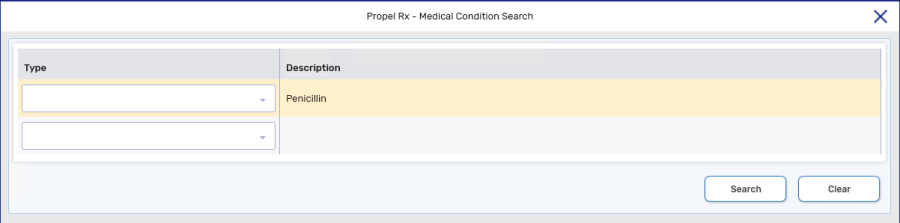
-
Select Search. Matching results display in the bottom portion of the window.
-
Highlight the appropriate allergy, intolerance, or condition.
-
Select OK. The Medical Condition Search window closes and the Details window appears.
For more information about this window, see the Details: Medical Allergy and Details: Medical Condition Window Overview below.
-
Enter the following information:
-
Type
-
Severity
-
Reaction
-
Reported By
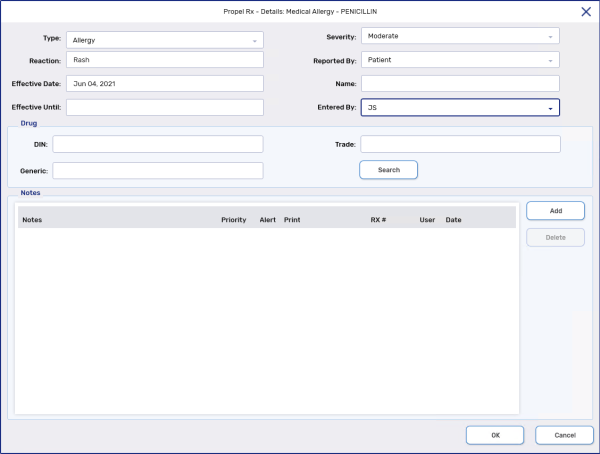
-
-
Optional - In the Drug section, link a drug to the medical allergy or condition by searching for the DIN, generic or trade name.
-
Under the Notes section, add any drug details and notes, if applicable.
-
Select OK. The window closes and the allergy or medical condition is added to the Clinical tab.
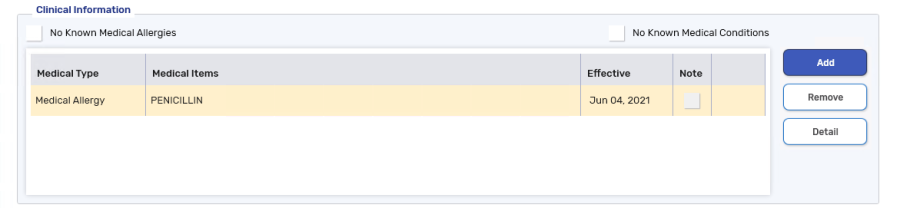
-
Repeat steps 3-11 until all of the patient's allergies or medical conditions have been added.
-
Select Save.
To learn more about the Details: Medical Allergy or Details: Medical Condition window, select the expander icons ![]() in the image below.
in the image below.
The name of the window changes depending on if you're adding a medical allergy or a medical condition.